Report Qualifying Life Events (QLEs)
Qualifying Life Events (QLEs) qualify you for a Special Enrollment period. You'll be able to make changes to your insurance coverage during this time.
There are 2 different processes for reporting a QLE. Continue reading to learn:
Before you start: What you need to know
We want you to be set up for success! When reporting a QLE, here are some important things to keep in mind:
You can’t report a QLE before it has occurred.
Example: It’s August 1st, and you’re expecting a baby on August 15th. You can’t report a QLE until your baby has been born.You must report within 30 calendar days of the date the QLE occurred.
Example: Your spouse lost coverage under their insurance plan on August 1st. You want to add them to your insurance plan. You must report the QLE by August 30th.
Note: If you or your dependent(s) lose government provided coverage, you'll have up to 60 calendar days following the loss of coverage to make changes to your benefits elections.Your carrier will backdate your coverage to the date the QLE occurred.
Example: You get married on August 1st. You want to add your spouse to your insurance plan, but your QLE isn’t approved until September 2nd. Any eligible services your spouse receives after August 1st are eligible for coverage.
Find your process
Follow these steps to find the right process to report your QLE.
See instructions for:
On mobile:
Tap the profile icon.
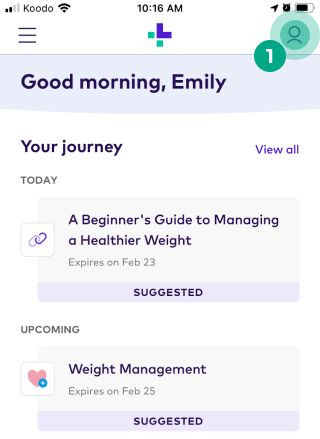
2. Tap the ellipsis (three dots) icon.
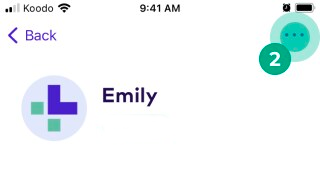
3. Tap “Dependents”.
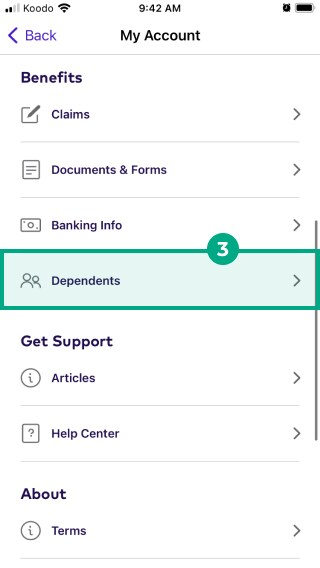
If:
You don’t see a “Dependents” button: Continue to follow Process 1
You do see a “Dependents” button: Tap the button and continue to follow Process 2
On web:
1. Click your name in the top right-hand corner.
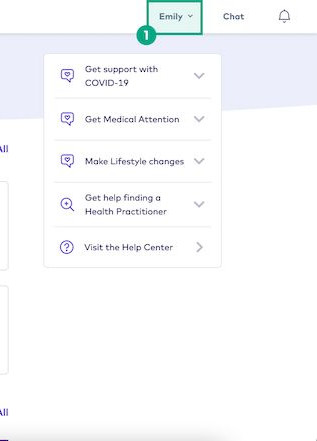
2. See if there’s a button that says “Dependents”.
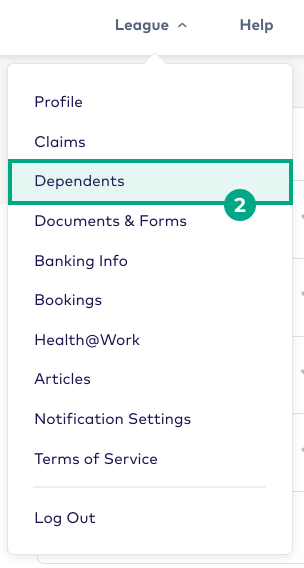
If:
You don’t see a “Dependents” button: Continue to follow Process 1
You do see a “Dependents” button: Click the button and continue to follow Process 2
How to report your QLE
Process 1
FolIow this process if you don’t see a “Dependents” button in your League account. After the date your QLE occurs (but within 30 calendar days of this date), let our Customer Care team know:
What life event you experienced
The date it occurred
You can contact our Customer Care team through Chat or email us at help@league.com.
Our Customer Care team will work with you to provide next steps.
Process 2
FolIow this process if you do see a “Dependents” button in your League account.
See instructions for:
On mobile:
1. Tap the profile icon.
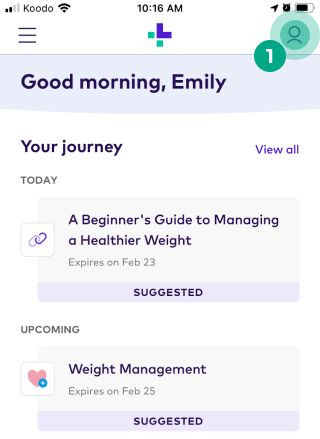
2. Tap the ellipsis (three dots) icon.
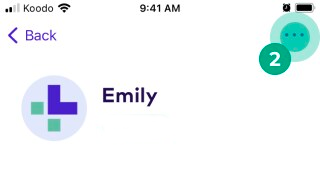
3. Tap “Dependents”.
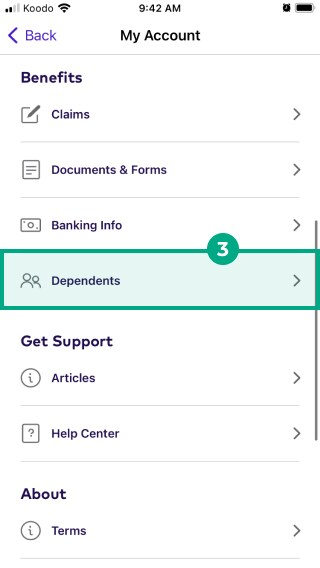
4. Tap “Have you recently experienced changes in your life or family?”
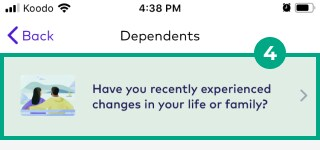
5. Select “Check if I Qualify”. You can also select a commonly asked question if you want to learn more before you start.
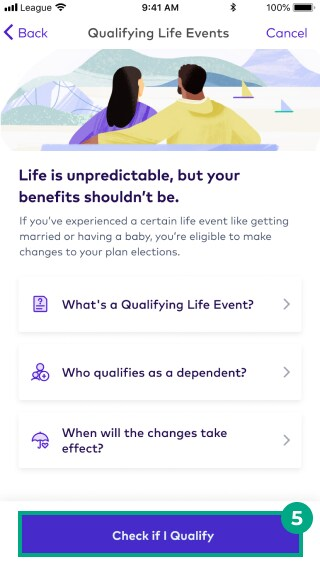
6. Select a life event from the list.
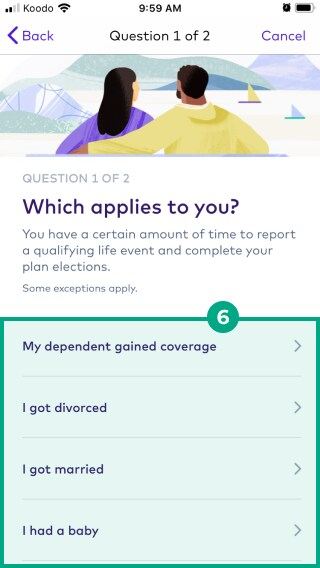
Note: If you experienced a QLE that isn’t on the list, select “chat with us”. Our Customer Care team will help you with next steps!
7. Fill in the date your QLE occurred and tap “Next”.
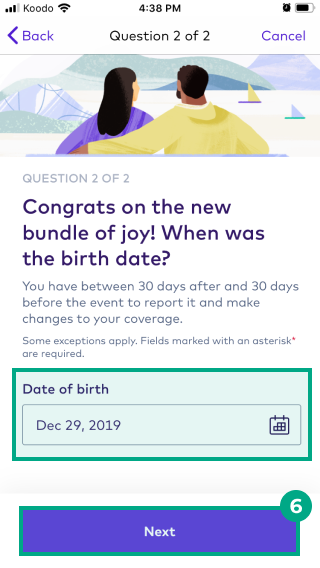
8. Review our terms and select the checkbox if you agree.
9. Tap “Submit”.
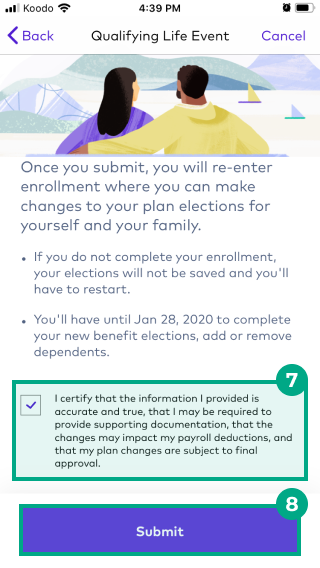
If:
You see the message "Your information has been successfully sent! We will reach out with next steps shortly”: This means your HR Admin needs to approve your QLE before you can make changes. They may also ask you to submit documentation to prove your QLE. We’ll send you an email once the HR Admin approves your QLE. Follow the link in the email to access the Enrollment Experience and make changes as necessary.
Your HR Admin doesn’t need to approve your QLE: You’ll be taken straight into the Enrollment Experience. Go through each section and make changes as necessary. If you don’t need to make changes to a section, you can continue to the next one.
Keep in mind:
Once you submit your changes we’ll send them to your insurance carrier.
If you leave the page, your changes will be saved and you can return later to finish (as long as you’re still within the time period when you’re eligible to make changes). We won’t send your changes to the carrier until you submit them.
If your premiums are changing, these changes will be reflected in 1-2 pay periods and will be backdated to the date you experienced the QLE.
For example, if your premiums are increasing you may be charged extra premiums at first. Why? Because your new benefit elections are backdated to the date you experienced the QLE, you need to make up for any increased premiums you missed before you reported your QLE and your new (higher) premiums started.
If your premiums are decreasing, you may get a refund. Why? Because your new benefit elections are backdated to the date you experienced the QLE, you may have been paying extra premiums before you reported the QLE and your new (lower) premiums started.
On web:
1. Click your name in the top right-hand corner.
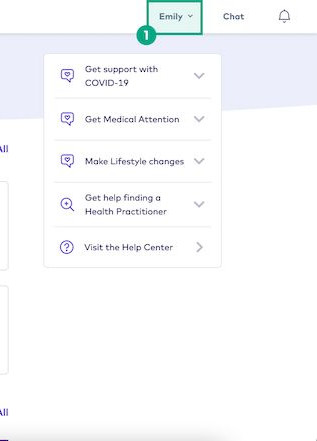
2. Click “Dependents”.
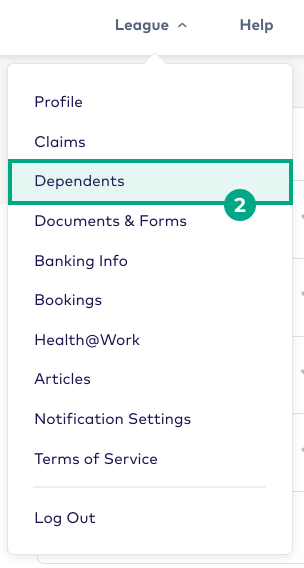
3. Click “Learn More”.
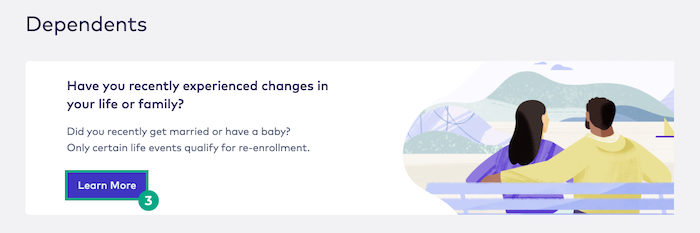
4. Select “Check if I Qualify”. You can also select a commonly asked question if you want to learn more before you start.
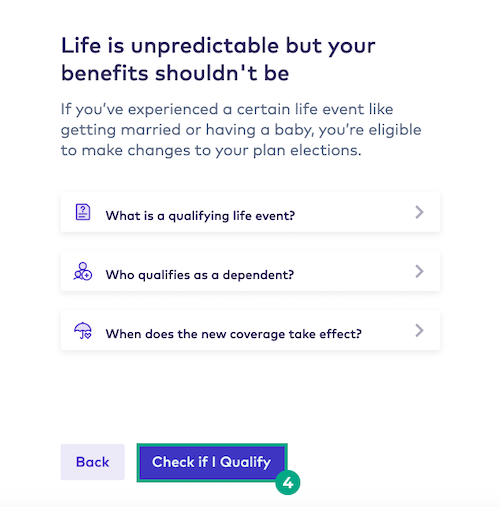
5. Select a life event from the list and click “Next”.
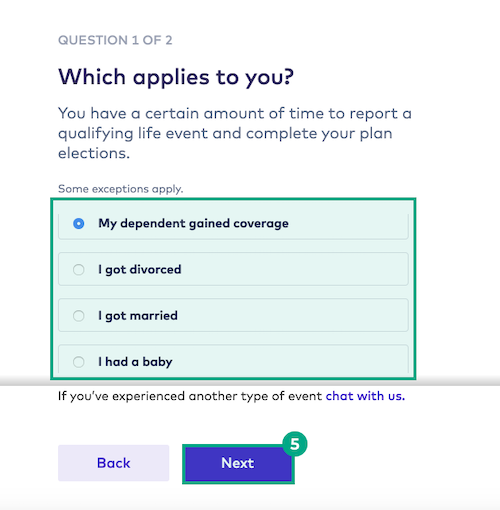
Note: If you experienced a QLE that isn’t on the list, select “chat with us”. Our Customer Care team will help you with next steps!
6. Fill in the date your QLE occurred and click “Next”.

7. Review our terms and select the checkbox if you agree.
8. Click “Submit”.

If:
You see the message "Your information has been successfully sent! We will reach out with next steps shortly”: This means your HR Admin needs to approve your QLE before you can make changes. They may also ask you to submit documentation to prove the QLE. We’ll send you an email once the HR Admin approves your QLE. Follow the link in the email to access the Enrollment Experience and make changes as necessary.
Your HR Admin doesn’t need to approve your QLE: You’ll be taken straight into the Enrollment Experience. Go through each section and make changes as necessary. If you don’t need to make changes to a section, you can continue to the next one.
Keep in mind:
Once you submit your changes we’ll send them to your insurance carrier.
If you leave the page, your changes will be saved and you can return later to finish (as long as you’re still within the time period when you’re eligible to make changes). We won’t send your changes to the carrier until you submit them.
If your premiums are changing, these changes will be reflected in 1-2 pay periods and will be backdated to the date you experienced the QLE.
For example, if your premiums are increasing you may be charged extra premiums at first. Why? Because your new benefit elections are backdated to the date you experienced the QLE, you need to make up for any increased premiums you missed before you reported your QLE and your new (higher) premiums started.
If your premiums are decreasing, you may get a refund. Why? Because your new benefit elections are backdated to the date you experienced the QLE, you may have been paying extra premiums before you reported the QLE and your new (lower) premiums started.
.png)