Manage the data your wearable app or device shares with the app
You can manage the data your wearable app or device shares with your League account anytime.
Note: Right now, you can only manage your wearable data sharing permissions from the League mobile app.
Keep reading to learn how to manage data sharing permissions for:
Manage data sharing permissions for Apple Health
1. Open the Apple Health app on your iOS device.

2. Tap the profile icon.
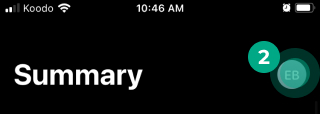
3. Tap “Apps”.
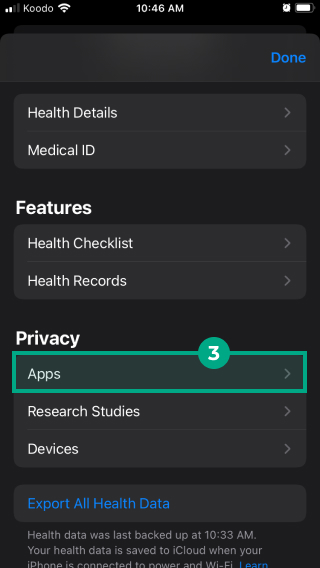
4. Select the League app.

5. Tap the toggle beside the data you want to start sharing (so it turns green) or want to stop sharing (so it turns black).
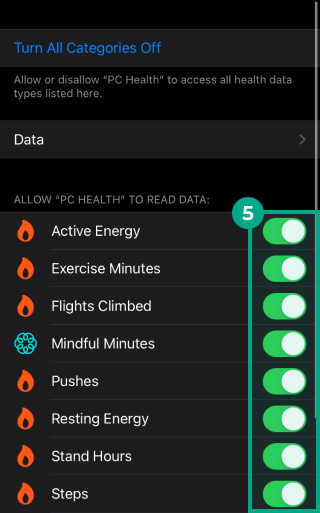
If you stop sharing a data point that any Health Journey activities are using, you won’t be able to complete any upcoming activities that use this data point. You’ll still have access to your past data in your metrics, but we won’t track any of your future data.
Manage data sharing permissions for Google Fit
1. Open the Google Fit app.

2. Tap the profile icon in the bottom right-hand corner.
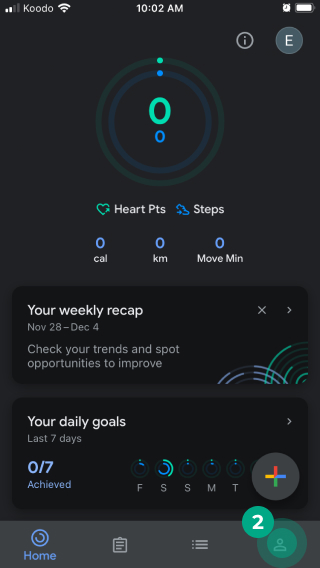
3. Tap the gear icon at the top of the screen.
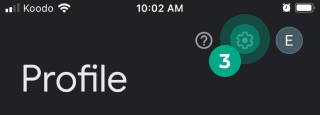
4. Tap “Manage connected apps”.
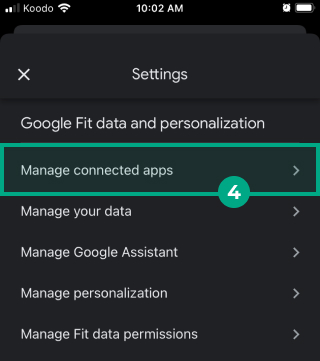
5. Select "League".
6. Tap the toggle beside the data you want to stop or start sharing, or tap “Disconnect”.
If you stop sharing a data point that any Health Journey activities are using or disconnect Google Fit, you won’t be able to complete any upcoming activities that use this data point. You’ll still have access to your past data in your metrics, but we won’t track any of your future data. Learn more about managing your Google Fit permissions.
Manage data sharing permissions for Fitbit, Garmin, Polar or Withings
1. Tap the profile icon.
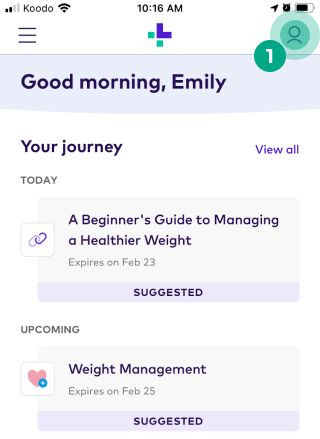
2. Tap the ellipsis (three dots) icon.
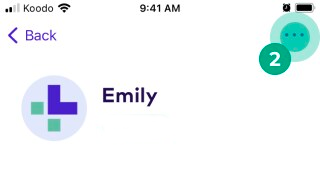
3. Tap “Apps & Devices”.
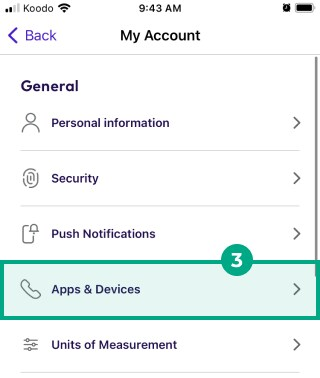
4. Select "Fitbit", "Garmin", “Polar” or “Withings”.
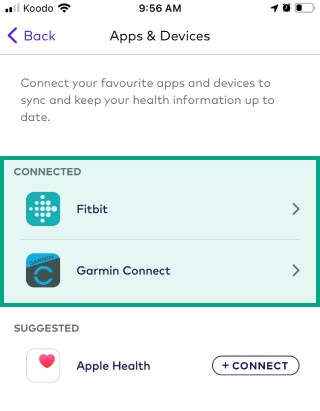
5. If you want to:
Update the data your Fitbit, Garmin, Polar or Withings device shares with your League account: Tap “Reconnect” and choose new data points from the list. Read our articles “Connect Fitbit or Garmin to your League account”, “Connect Polar to your account” or “Connect Withings to your account” for step-by-step instructions.
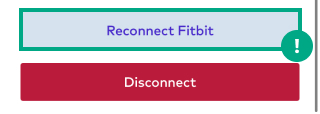
Disconnect your Fitbit, Garmin, Polar or Withings device from your League account: Tap “Disconnect”.
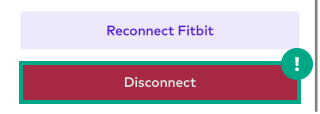
If you stop sharing a data point that any Health Journey activities are using or disconnect your Fitbit, Garmin, Polar or Withings you won’t be able to complete any upcoming activities that use this data. You’ll still have access to your past data in your metrics, but we won’t track any of your future data.
.png)