Administra los datos de tu aplicación o dispositivo wearable que compartes con tu cuenta de League
Puedes administrar la información de la aplicación o dispositivo wearable que compartes con tu cuenta de League en cualquier momento.
Nota: En este momento solo puedes administrar los permisos de intercambio de datos de tus wearables desde la aplicación móvil de League.
Sigue leyendo para aprender a administrar permisos de intercambio de datos para:
Administrar permisos de intercambio de datos para Apple Health
1. Abre la aplicación Apple Health en tu dispositivo iOS.

2. Toca el icono de perfil.
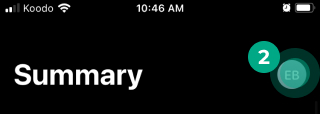
3. Toca “Aplicaciones”.
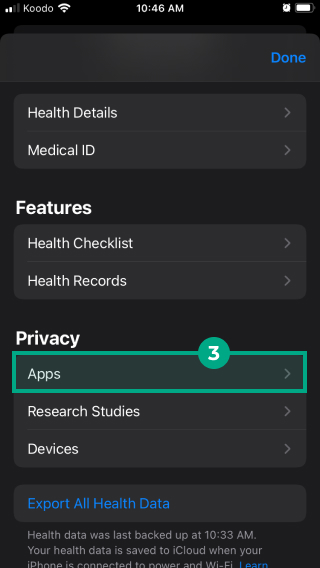
4. Selecciona la aplicación League.

5. Toca el botón para alternar a un lado de los datos que quieres empezar a compartir (para que cambie a verde) o que quieres dejar de compartir (para que cambie a negro).
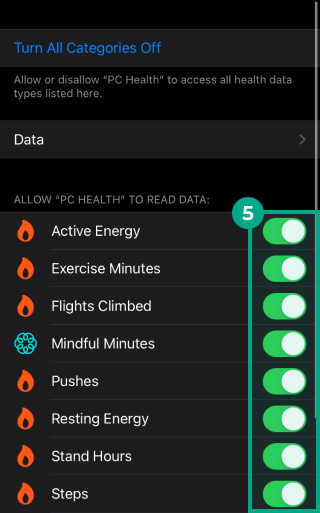
Si dejas de compartir un punto de datos que cualquier actividad de la trayectoria de salud está usando, no podrás completar ninguna actividad próxima que use este punto de datos. Seguirás teniendo acceso a tus datos anteriores en tus parámetros, pero no monitorearemos tus futuros datos.
Administrar permisos de intercambio de datos para Google Fit
1. Toca la app Google Fit.

2. Toca el icono del perfil en la esquina inferior derecha.
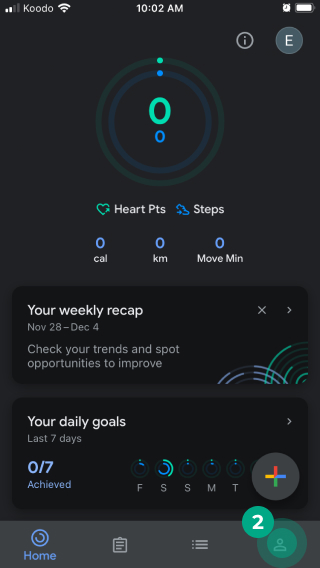
3. Toca el icono del engranaje en la parte superior de la pantalla.
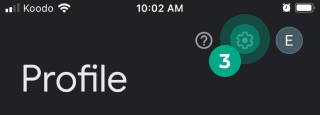
4. Toca “Administrar las aplicaciones conectadas”.
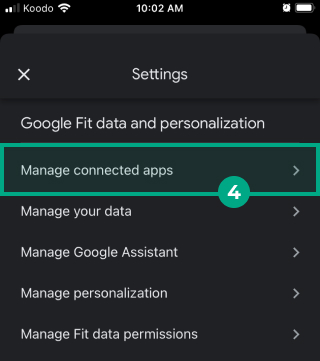
5. Selecciona “League”.
6 Toca el botón para alternar a un lado de los datos que quieres empezar a compartir o que quieres dejar de compartir, o toca “Desconectar”.
Si dejas de compartir un punto de datos que cualquier actividad de la trayectoria de salud está usando, no podrás completar ninguna actividad próxima que use este punto de datos. Seguirás teniendo acceso a tus datos anteriores en tus parámetros, pero no monitorearemos tus futuros datos. Aprende más sobre comó administrar tus permisos Google Fit.
Administrar permisos de intercambio de datos para Fitbit, Polar, Withings o Garmin
1. Toca el icono del perfil.
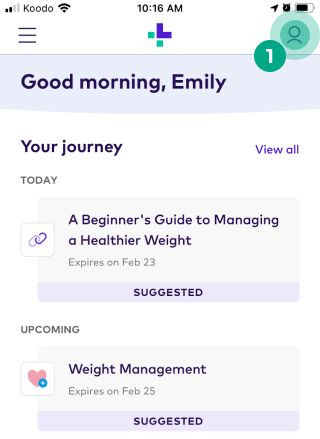
2. Toca el icono de la elipsis (tres puntos).
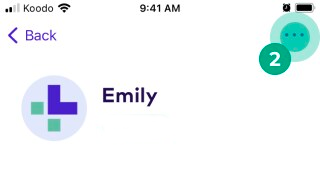
3. Toca “Aplicaciones y dispositivos”.
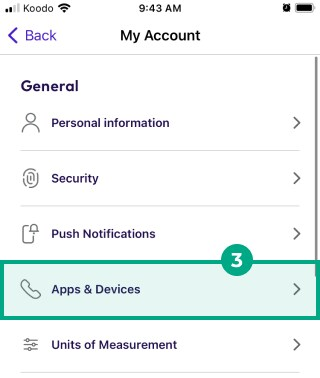
4. Selecciona “Fitbit” o “Garmin”.
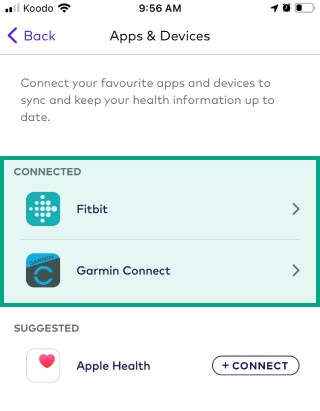
5. Si quieres:
Actualizar los datos que tu dispositivo Fitbit, Polar, Withings o Garmin comparte con tu cuenta de League: toca “Reconectar Fitbit”, “Reconectar Polar”, “Reconectar Whithings” o “Reconectar Garmin” y elige nuevos puntos de datos de la lista. Lee nuestro artículo “Conectar Fitbit o Garmin a tu cuenta de League”, “Conectar Polar a tu cuenta de League” o “Connect Withings a tu cuenta de League” para ver las instrucciones paso a paso.
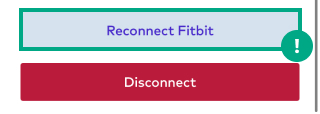
Desconectar tu dispositivo Fitbit o Garmin de tu cuenta de League: Toca “Desconectar”.
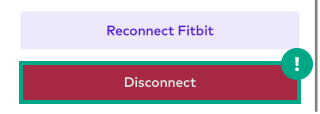
Si dejas de compartir un punto de datos que usecualquier actividad de la trayectoria de salud o si desconectas Fitbit o Garmin, no podrás completar ninguna actividad próxima que use estos datos. Seguirás teniendo acceso a tus datos anteriores en tus parámetros, pero no monitorearemos tus futuros datos.
.png)