Mira los datos de tus wearables
Cuando conectas una aplicación o dispositivo wearable a tu cuenta de League, rastreamos y te damos las siguientes ideas de tus datos:
Detalles de alto nivel sobre tus datos más recientes y las tendencias semana a semana.
Gráficas que muestran tus datos semanales y mensuales y los promedios.
Listas detalladas de todos los datos que registramos para cada punto de datos a los que nos das acceso.
Información sobre cada punto de datos para ayudarte a comprender e interpretar tus datos.
Sigue leyendo para aprender a:
Acceder a los datos de tus wearables
Consulta instrucciones para:
En el celular:
1. Toca el icono del perfil.
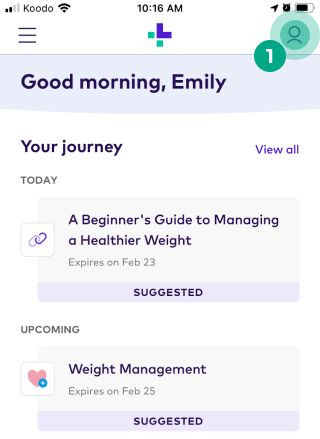
2. Desplázate hacia abajo hasta la sección “Ideas principales” donde puedes ver una lista de:
Cualquier punto de datos que hayas rastreado en los últimos ocho días
Tendencias semana a semana
3. Toca “Métricas” para buscar información más detallada sobre tus datos, incluyendo:
Una lista de todos los puntos de datos que estás rastreando, organizados en orden cronológico por la última fecha en que recibimos los datos de tu aplicación o dispositivo wearable (Hoy, últimos 7 días, últimos 30 días o más antiguos)
Una lista de los puntos de datos que no estás rastreando (bajo el encabezado “Sin datos disponibles”)
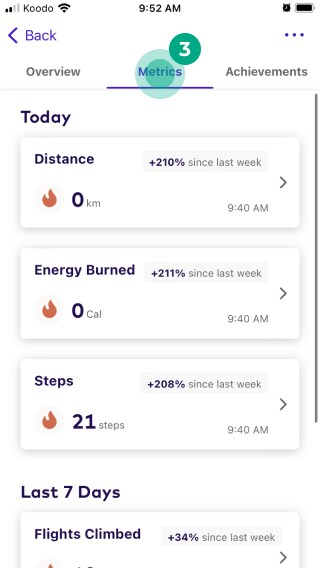
4. Selecciona un punto de datos de la lista para ver una gráfica de tus datos y promedios semanales y mensuales.
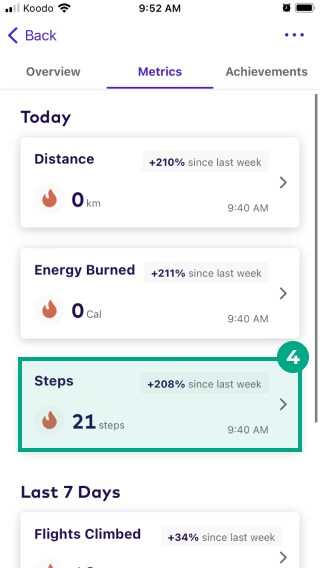
En Internet:
1. Haz clic en “Acerca de mí”.
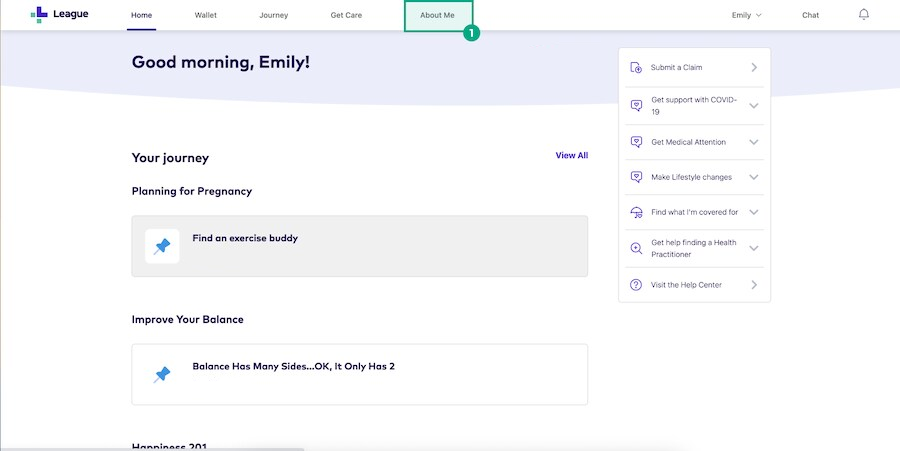
2. Desplázate hacia abajo hasta la sección “Ideas principales” donde puedes ver una lista de:
Cualquier punto de datos que hayas rastreado en los últimos ocho días
Tendencias semana a semana
3. Haz clic en “Métricas” para buscar información más detallada sobre tus datos, incluyendo:
Una lista de todos los puntos de datos que estás rastreando, organizados en orden cronológico por la última fecha en que recibimos los datos de tu aplicación o dispositivo wearable (Hoy, últimos 7 días, últimos 30 días o más antiguos)
Una lista de los puntos de datos que no estás rastreando (bajo el encabezado “Sin datos disponibles”)
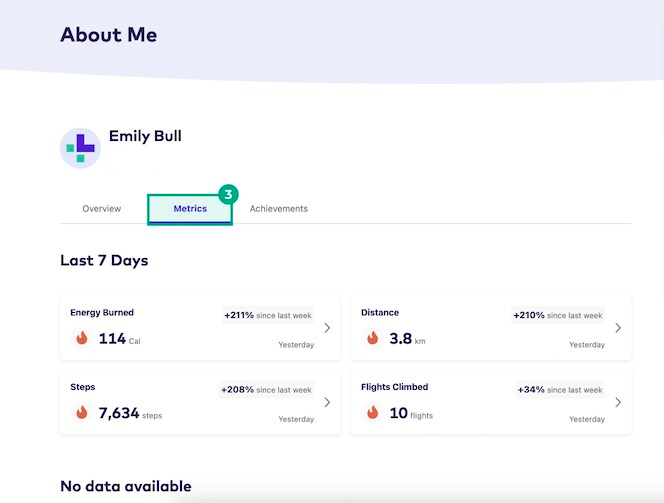
4. Selecciona un punto de datos de la lista para ver una gráfica de tus datos y promedios semanales y mensuales.
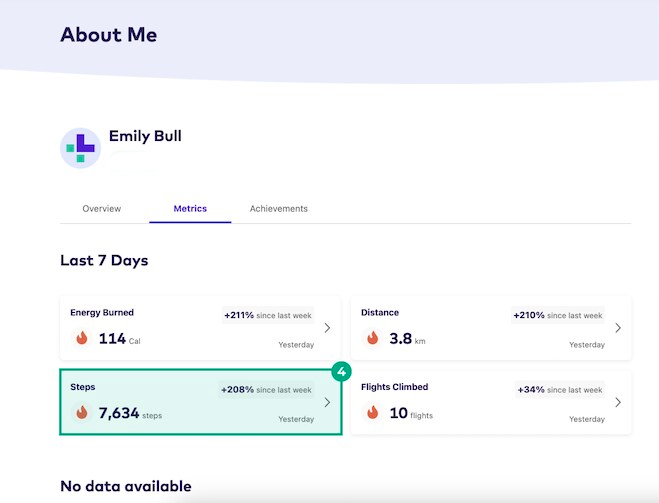
Mirar la visualización de tus datos
Consulta instrucciones para:
En el celular:
Cuando seleccionas un punto de datos de tus parámetros, desplegamos una gráfica que muestra tus datos con el paso del tiempo. Puedes:
Cambiar entre la visualización de datos semanales o mensuales
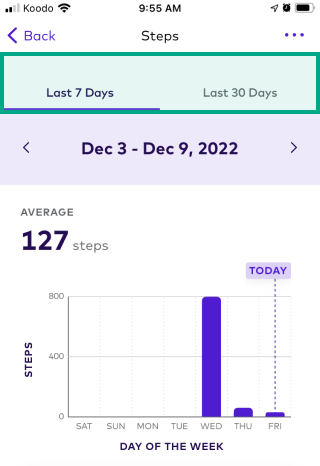
Elegir los datos de una semana o un mes específicos
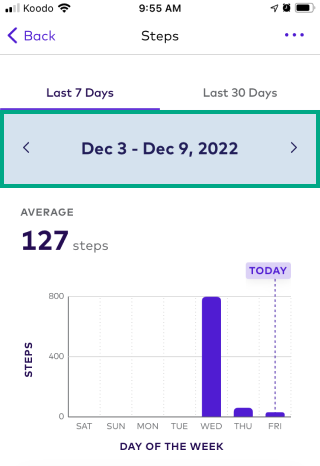
Seleccionar una barra en la gráfica para ver los datos de esa semana o día
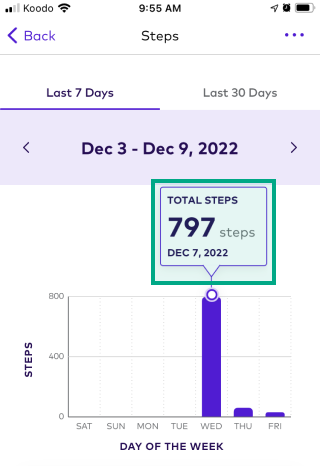
Ver tu última lectura y un registro de la fecha y la hora de la última vez que recibimos datos de tu aplicación o dispositivo
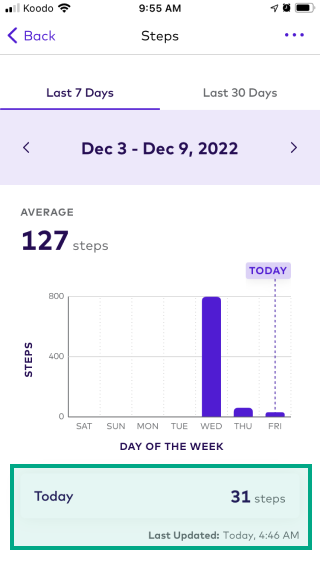
Ver una lectura promedio (el promedio de todos los días que están en la gráfica)
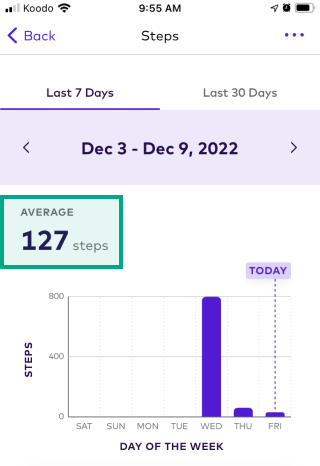
Selecciona “Ver todos los datos” para ver una lista completa de los datos históricos que recibimos de ese punto de datos
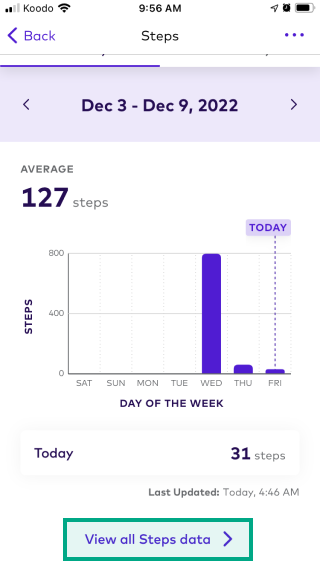
En Internet:
Cuando seleccionas un punto de datos de tus parámetros, ves una gráfica que muestra tus datos con el paso del tiempo. Puedes:
Cambiar entre la visualización de datos semanales o mensuales
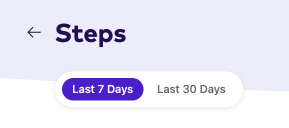
Elegir los datos de una semana o un mes específicos

Seleccionar una barra en la gráfica para ver los datos de esa semana o día
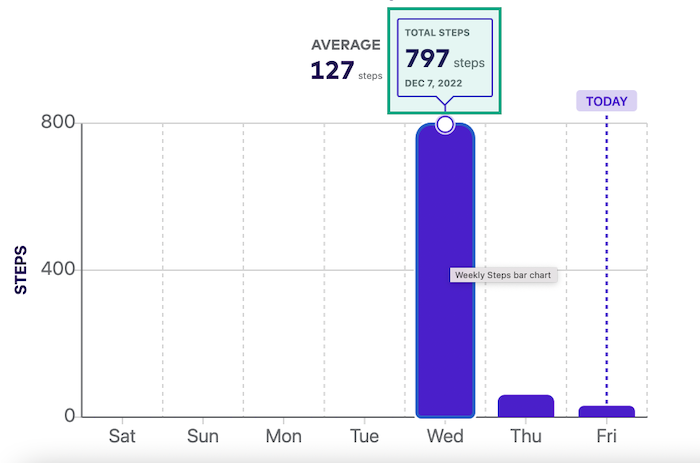
Ver tu última lectura y un registro de la fecha y la hora de la última vez que recibimos datos de tu aplicación o dispositivo wearable
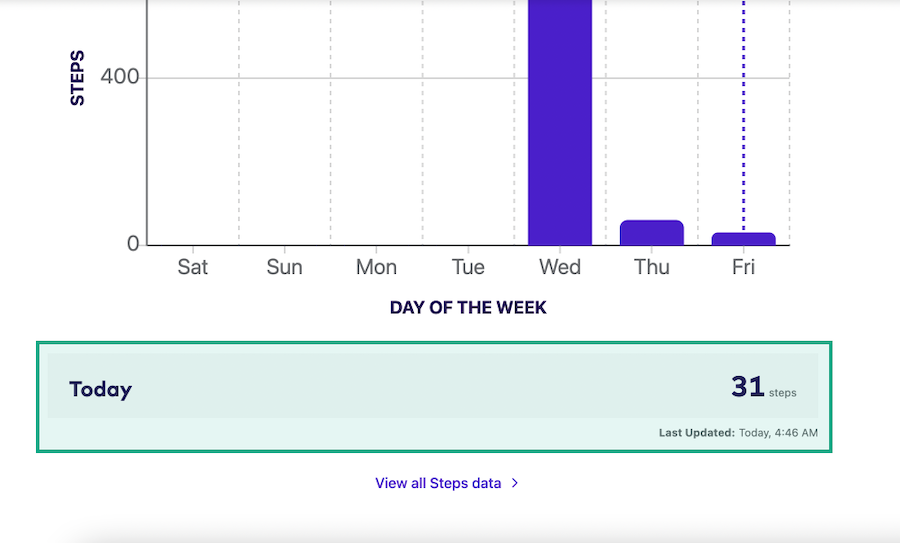
Ver una lectura promedio (el promedio de todos los días que están en la gráfica)
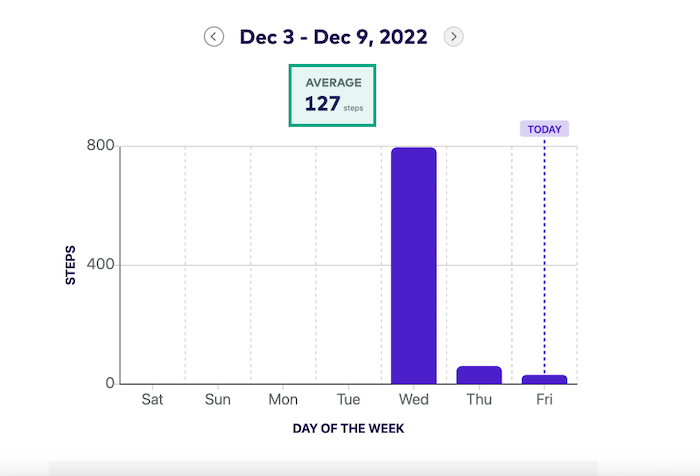
Selecciona “Ver todos los datos” para ver una lista completa de los datos históricos que recibimos de ese punto de datos
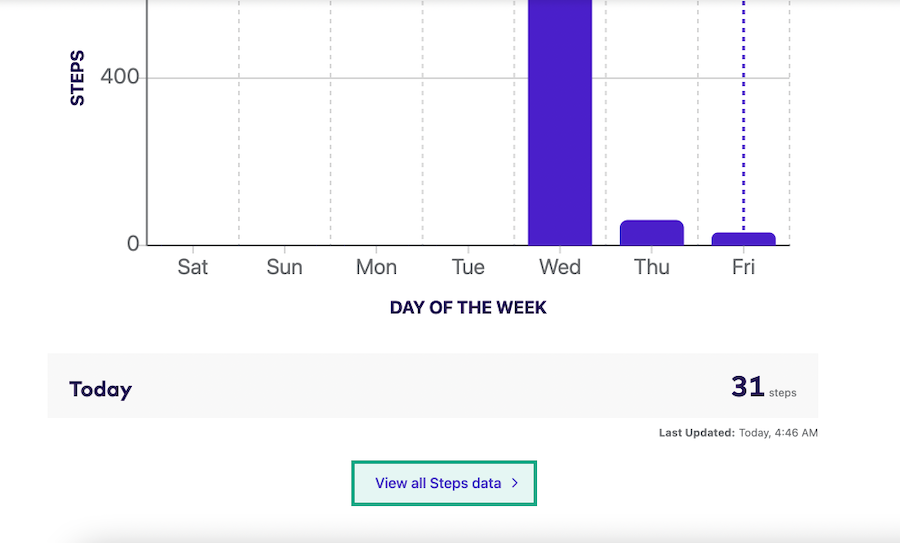
Mirar tus fuentes de datos
Cuando seleccionas un punto de datos de tus parámetros, puedes darte cuenta qué aplicaciones y dispositivos wearable nos están enviando ese punto de datos.
Consulta instrucciones para:
En el celular:
Para ver la fuente de datos de un punto de datos específico:
1. Selecciona un punto de datos de tus parámetros.
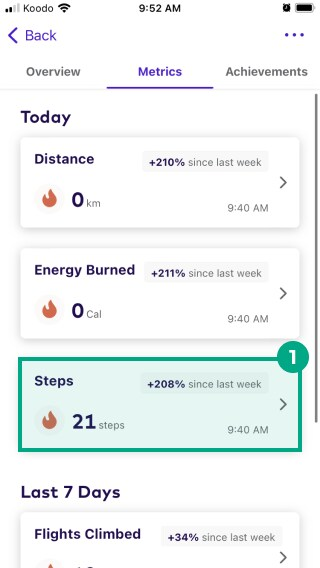
2. Toca el icono de la elipsis (tres puntos).
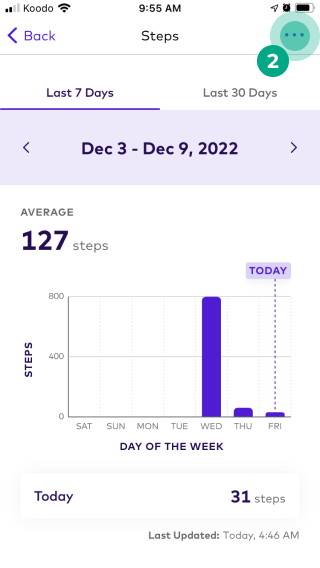
3. Toca “Ver fuentes de datos”.
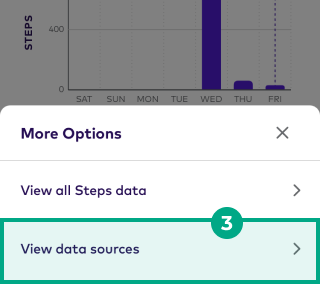
Ahora verás una lista de aplicaciones y dispositivos wearable que nos están enviando el punto de datos. Si quieres actualizar tu fuente de datos, aprende a administrar los datos que tu aplicación o dispositivo wearable comparte con tu cuenta de League.
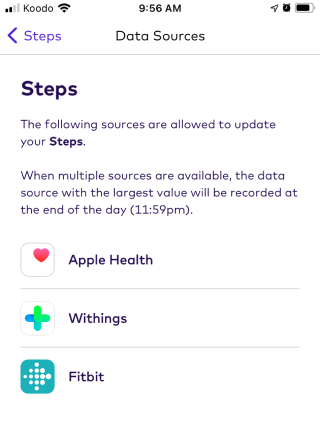
En Internet:
Para ver la fuente de datos de un punto de datos específico:
1. Selecciona un punto de datos de tus parámetros.
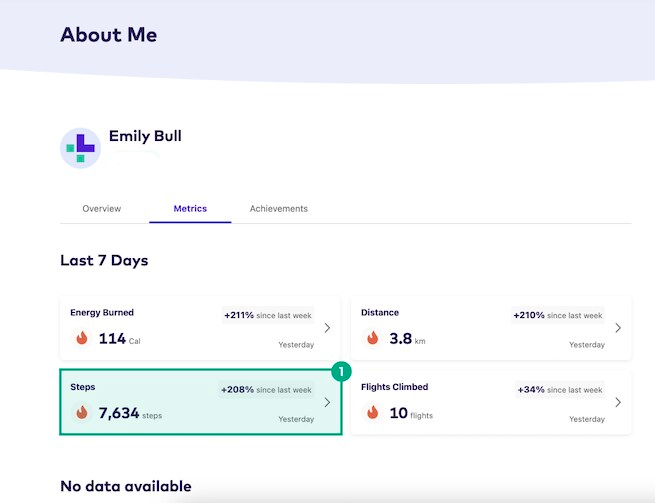
2. Haz clic en “Ver fuentes de datos”.
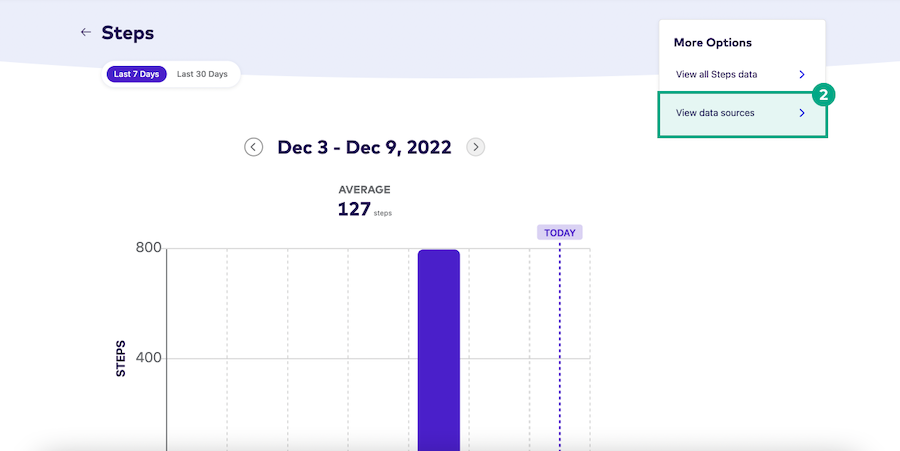
Ahora verás una lista de aplicaciones y dispositivos wearable que nos están enviando el punto de datos. Si quieres actualizar tu fuente de datos, aprende a administrar los datos que tu aplicación o dispositivo wearable comparte con tu cuenta de League.
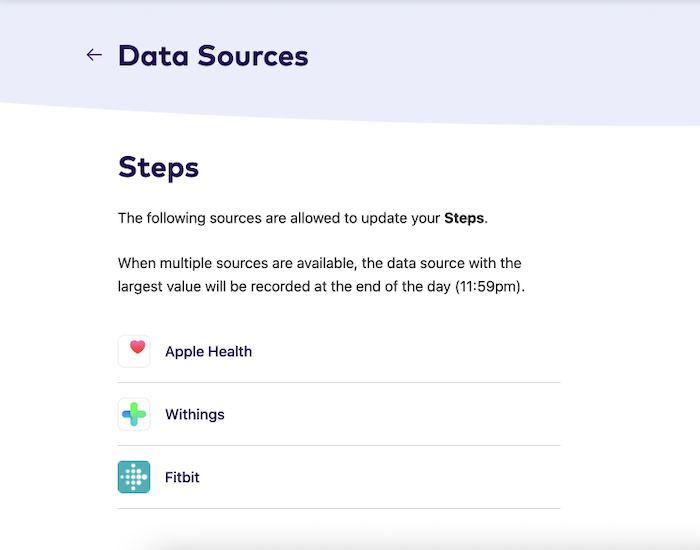
.png)